Если смартфон перестал работать: как использовать режим восстановления Android, инструкция

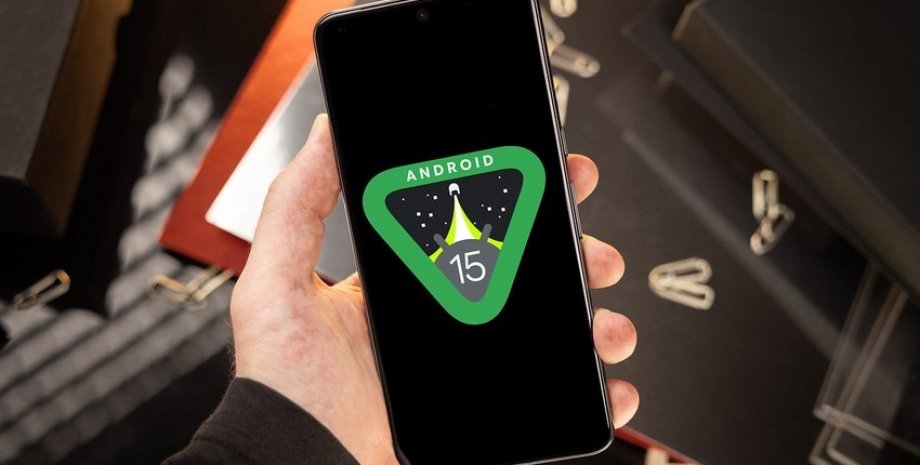
Режим восстановления поможет оптимизировать работу любого устройства на операционной системе Android, а также установленных на нем приложений.
Иногда устройства Android сбоят, причиной могут послужить обновления или стороннее вмешательство. Аналитики издания Android police предлагают в таком случае воспользоваться режимом восстановления, однако делать это нужно максимально корректно
Как активировать режим восстановления Android
Если пользователю необходимо выполнить сброс настроек или очистить системный кэш, стоит следовать инструкции:
- выключить смартфон, удерживая кнопку питания;
- когда устройство полностью выключится, удерживать одновременно кнопки уменьшения громкости и питания, чтобы войти в меню быстрой загрузки;
- перемещаясь по меню с помощью клавиш регулировки громкости, выбрать опцию "Режим восстановления";
- нажать кнопку питания, чтобы подтвердить свой выбор. Появится сообщение "Нет команды" и значок Android с красным восклицательным знаком. Так и должно быть;
- кратковременно удерживая кнопку питания, быстро нажать кнопку увеличения громкости. Откроется доступ к экрану меню восстановления Android;
- перемещаясь по меню клавишами громкости нужно подтвердить свой выбор кнопкой питания.
Функции режима восстановления Android
Некоторые устройства обладают уникальными функциями. Например, опция "Восстановить приложения" есть только у смартфонов Samsung Galaxy. Однако многие функции режима восстановления Android являются стандартными, поэтому пользователь увидит их независимо от производителя.
"Перезагрузить систему сейчас" (Reboot system now) — быстро перезагружает устройство.
"Перезагрузка в загрузчик" (Reboot to bootloader). Если пользователь планирует использовать более продвинутые функции, такие как команды Fastboot, ему нужно будет активировать эту опцию.
"Войти в fastboot" (Enter fastboot) — здесь можно использовать команды Fastboot для установки пользовательской прошивки. Эта функция предназначена для опытных пользователей и разработчиков.
"Применить обновление из ADB" (Apply update from ADB) — способ установки обновлений при условии, что производитель позволяет загружать обновления прошивки. Используя эту функцию, можно обойти встроенный процесс обновления системы.
"Применить обновление с SD-карты" (Apply update from SD card) — устанавливает обновления, хранящиеся на устройстве. Подобно параметру "Применить обновление из ADB", этот вариант позволяет устанавливать обновления из SD-карты вручную.
"Удалить данные/сброс к заводским настройкам" (Wipe data/factory reset) — удаляет все данные и учетные записи на устройстве.
"Очистить раздел кэша" (Wipe cache partition) — помогает, если приложения часто сбоят и медленно работают.
Mount /system — позволяет внести необходимые изменения в системный файл устройства. Эта функция полезна для опытных пользователей и разработчиков.
"Просмотр журналов восстановления" (View recovery logs) — отслеживает действия пользователя.
"Запустить графический тест" (Run graphics test) — поможет выявить проблемы с отображением графики на экране смартфона.
"Выключение" (Power off) — отключает устройство.
"Восстановление приложений" (Repair apps) — поможет исправить любое приложение, которое может работать некорректно. Опция, характерная для устройств Samsung, позволяет повторно оптимизировать приложения, как после установки обновления системы. Это полезно, если приложения замедляют работу или вызывают другие проблемы.
Важно
Ранее мы писали о том, что смартфоны Samsung стали работать медленнее, как это исправить. После обновления Google Play многие приложения запускаются очень долго, однако разработчики нашли простой способ вернуть производительность на нужный уровень.