Якщо смартфон перестав працювати: як використовувати режим відновлення Android, інструкція

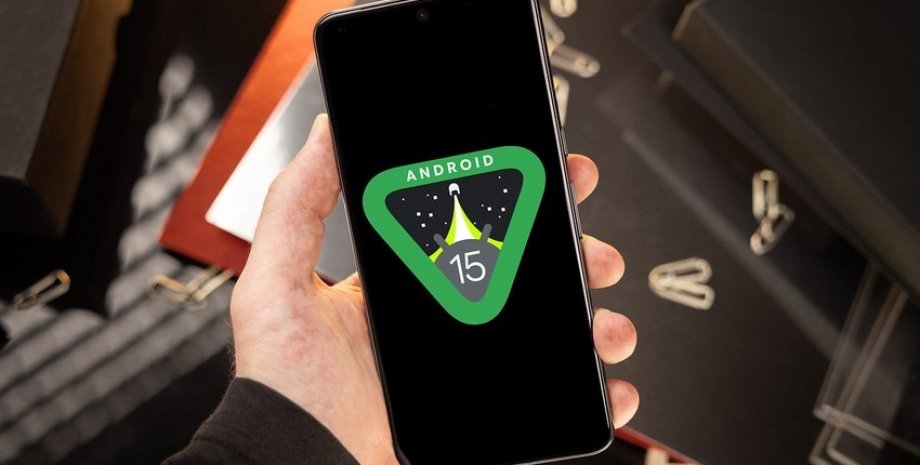
Режим відновлення допоможе оптимізувати роботу будь-якого пристрою на операційній системі Android, а також встановлених на ньому додатків.
Іноді пристрої Android дають збої, причиною можуть стати оновлення або стороннє втручання. Аналітики видання Android police пропонують у такому разі скористатися режимом відновлення, однак робити це потрібно максимально коректно
Як активувати режим відновлення Android
Якщо користувачеві необхідно виконати скидання налаштувань або очистити системний кеш, варто дотримуватися інструкції:
- вимкнути смартфон, утримуючи кнопку живлення;
- коли пристрій повністю вимкнеться, утримувати одночасно кнопки зменшення гучності та живлення, щоб увійти в меню швидкого завантаження;
- переміщаючись по меню за допомогою клавіш регулювання гучності, вибрати опцію "Режим відновлення";
- натиснути кнопку живлення, щоб підтвердити свій вибір. З'явиться повідомлення "Немає команди" і значок Android із червоним знаком оклику. Так і має бути;
- короткочасно утримуючи кнопку живлення, швидко натиснути кнопку збільшення гучності. Відкриється доступ до екрана меню відновлення Android;
- переміщаючись по меню клавішами гучності потрібно підтвердити свій вибір кнопкою живлення.
Функції режиму відновлення Android
Деякі пристрої мають унікальні функції. Наприклад, опція "Відновити додатки" є тільки у смартфонів Samsung Galaxy. Однак багато функцій режиму відновлення Android є стандартними, тому користувач побачить їх незалежно від виробника.
"Перезавантажити систему зараз" (Reboot system now) — швидко перезавантажує пристрій.
"Перезавантаження в завантажувач" (Reboot to bootloader). Якщо користувач планує використовувати більш просунуті функції, такі як команди Fastboot, йому потрібно буде активувати цю опцію.
"Увійти в fastboot" (Enter fastboot) — тут можна використовувати команди Fastboot для встановлення користувацької прошивки. Ця функція призначена для досвідчених користувачів і розробників.
"Застосувати оновлення з ADB" (Apply update from ADB) — спосіб встановлення оновлень за умови, що виробник дозволяє завантажувати оновлення прошивки. Використовуючи цю функцію, можна обійти вбудований процес оновлення системи.
"Застосувати оновлення з SD-карти" (Apply update from SD card) — встановлює оновлення, що зберігаються на пристрої. Подібно до параметра "Застосувати оновлення з ADB", цей варіант дає змогу встановлювати оновлення з SD-карти вручну.
"Видалити дані/скидання до заводських налаштувань" (Wipe data/factory reset) — видаляє всі дані та облікові записи на пристрої.
"Очистити розділ кешу" (Wipe cache partition) — допомагає, якщо додатки часто збоять і повільно працюють.
Mount /system — дає змогу внести необхідні зміни в системний файл пристрою. Ця функція корисна для досвідчених користувачів і розробників.
"Перегляд журналів відновлення" (View recovery logs) — відстежує дії користувача.
"Запустити графічний тест" (Run graphics test) — допоможе виявити проблеми з відображенням графіки на екрані смартфона.
"Вимкнення" (Power off) — вимикає пристрій.
"Відновлення додатків" (Repair apps) — допоможе виправити будь-який застосунок, який може працювати некоректно. Опція, характерна для пристроїв Samsung, дає змогу повторно оптимізувати додатки, як після встановлення оновлення системи. Це корисно, якщо додатки уповільнюють роботу або спричиняють інші проблеми.
Важливо
Раніше ми писали про те, що смартфони Samsung стали працювати повільніше, як це виправити. Після оновлення Google Play багато додатків запускаються дуже довго, проте розробники знайшли простий спосіб повернути продуктивність на потрібний рівень.