Прощай, ИИ: как отключить надоедливый Google AI Overviews и вернуть обычный поиск

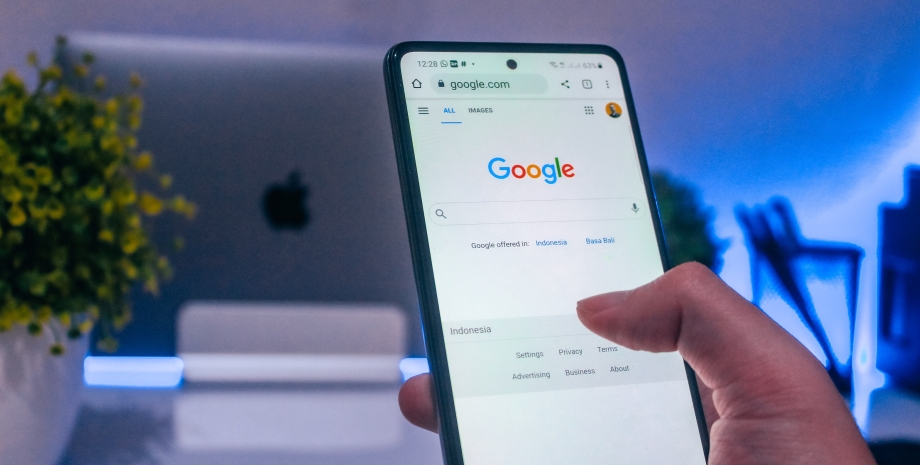
Google не позволяет избавиться от рекомендаций в настройках, но эксперты нашли несколько способов, как это сделать.
Функция Google "ИИ обзоры" (AI Overviews) вместо того, чтобы направлять пользователей к проверенным данным из авторитетных источников, размещает над результатами поиска плагиат или неправильную информацию. Издание Tom's Hardware делится советами, как отключить такого "помощника".
AI Overviews иногда работает крайне некорректно. К примеру, по запросу о предоставлении медицинского совета, ИИ может предложить выпить мочу, чтобы избавиться от камней в почках. Такая информация недостоверна и даже вредна. Пользователь вынужден пролистывать такой "совет" и искать ссылки на статьи врачей.
К сожалению, Google не предоставляет возможности отключить "ИИ обзоры" в настройках, но все же есть несколько способов, чтобы сделать это.
Как отключить AI Overviews с помощью расширения Chrome
"ИИ обзоры", как и все части HTML-страницы, можно изменить с помощью JavaScript. В интернет-магазине Chrome есть несколько расширений, запрограммированных на поиск блока "обзоров" и установку для функции значения отображения CSS "нет".
Издание рекомендует установить расширение Hide Google AI Review или же Bye Bye, Google AI. Последнее работает в браузерах Chrome и Microsoft Edge. Также Bye Bye, Google AI имеет возможность скрывать/ отключать блоки обсуждений, покупок, избранные фрагменты, блоки видео и рекламные ссылки со страницы результатов поиска в Google. Пользователь может выбрать, какие из них стоит отфильтровать, перейдя в меню параметров (щелкнув правой кнопкой мыши значок на панели инструментов и выбрав "Параметры").
Проблема с подобного рода расширениями заключается в том, что Google может легко заблокировать или переделать их. Если компания внесет небольшие изменения в код на своих страницах результатов, JavaScript в расширении больше не сможет находить блоки "ИИ обзоров" (или другие типы блоков), чтобы отключить их.
Однако можно настроить браузер так, чтобы при поиске из адресной строки он отправлял запросы прямо на вкладку "Интернет". Расширение Bye Bye, Google AI выполнит поиск на вкладке "Интернет", если нажать одновременно W и пробел, а затем ввести запрос.
Как заблокировать "ИИ обзоры" при поиске из адресной строки Chrome
Если пользователь инициирует поиск из адресной строки браузера Chrome, он может внести простое изменение, которое будет направлять все его запросы на вкладку веб-поиска Google (расширение в таком случае не требуется).
Для этого нужно:
- Перейти по адресу chrome://settings/searchEngines в Chrome или нажать "Настройки" — "Поисковая система" — "Управление поисковыми системами и поиском по сайту".
- Нажать кнопку "Добавить" рядом с пунктом "Поиск по сайту". Появится диалоговое окно, позволяющее создать новую запись "Поиск по сайту".
- Заполнить поля в диалоговом окне следующим образом: имя: Google (Web). Ярлык: google.com. URL: {google:baseURL}/search?udm=14&q=%s. Нажать "Добавить".
- Выбрать "Использовать по умолчанию" в трехточечном меню рядом с новой записью.
После этого система Google (Web) появится в списке поисковых систем. Когда человек введет запрос в адресную строку, он попадет на вкладку "Web" в Google.
Как заблокировать "обзоры" на Android и iOS
В Chrome для Android и iOS нельзя использовать расширения и нет возможности самостоятельно добавить крайне важный параметр ?udm=14 в строку запроса. Однако решение предложили на сайте tenbluelinks.org. Этот ресурс ссылается на XML-файл формата OpenSearch, позволяя к пользовательскому браузеру добавить движок под названием Google Web в меню настроек.
Вот, как это сделать в браузерах Chrome или Edge (для Safari этот способ не работает):
- Перейти на сайт tenbluelinks.org. Страница имеет HTML-код <link href="/opensearch.xml" rel="search" type="application/opensearchdescription+xml" title="Google Web"/> в заголовке.
- Открыть новую вкладку и использовать ее для поиска на Google.com.
- Перейти в Chrome "Настройки" — "Поисковая система", а в Edge: "Настройки" — "Основные" — "Выбрать поисковую систему".
- Выбрать Google Web из списка.
Теперь браузер будет выполнять поиск по адресу google.com/search?udm=14&q=[term] из адресной строки. Он будет отправлять эти запросы непосредственно в Google. Они не пройдут через tenbluelinks.org, и пользователю не придется снова посещать этот сайт.
ВажноРанее мы писали о том, что искусственный интеллект уже управляет Сетью и людьми. Нейросети создают изображения, а боты распространяют их в соцсетях, привлекая множество реальных подписчиков, которым затем "промывают мозги".













